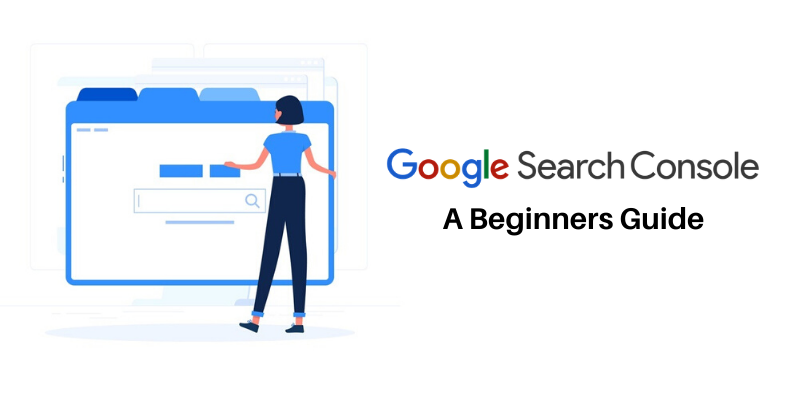Google Search Console – A Beginners Guide

Complete SEO Checklist For 2020
May 13, 2014What Is Google Search Console?
Google search console is an assortment of tools offered by Google to assist website creators to observe and index their website and to improve the website for Google search.
It's very simple to use the new search console, you simply need to add your website and begin monitoring within a few moments. Also, If your website has any loading or displaying issue then you'll be advised on the search console dashboard.
The Search console offers several different tools to assist the webmasters:
- Overview: Brief report about the website.
- Performance: Details on how your website is performing (Clicks, Impressions, Average Position, Ranking Keywords).
- URL Inspection: You can verify whether your post is indexed on Google or not.
- Index: It gives the indexing status of all website URLs.
- Enhancements: Describes performance, page speed, AMP reports.
- Security: Assists to identify security issues.
- Links: It displays external linking, internal linking and top linked pages.
Firstly, if you're managing a website then you should sign up for search console. Now, let's learn how to add your website to Google Search Console.
How to Add Google Search Console to your Website?
Step 1: Sign in to Google search console account using the username/ password.
Step 2: Then, click on URL Prefix and paste the website URL.
- If any property is added earlier, then click directly on add property in the dropdown.
Step 3: Now it's time to verify the property.
There are various ways to verify but I will suggest these two ways:
Using HTML File.
If you're intending to use an HTML file then download the file and upload it to your website home directory.
Using Tags in Head Section.
While using Tags, copy the tag given by search console and paste it into your website
section. You can use plugins to do so. Verification Techniques- HTML file
- HTML Tag
- Google Analytics
- Google Tag Manager
- Domain name provider
WWW or non-WWW version?
Whether you decide WWW or non-WWW version for your website, it doesn't influence the SEO at all.
The primary difference is the display of a website in the search result that's it.
Therefore, if you type econzit.com or www.econzit.com they both will land you on the same website.
How to Add Sitemap?
Adding sitemap.xml is very simple and you can place it for your website within 5 minutes.
What is Sitemap?
Let's initially understand what is a sitemap. So essentially, a sitemap is an XML formatted file that holds all your website URLs that search engines can crawl.
It also supports search engines to understand the structure of your website and believe me sitemap.xml has an Enormous impact on SEO and ranking.
Adding Sitemap to WordPress
It is super simple and can be done using the Yoast SEO Plugin. I guess you're using it. Anyways many different plugins can aid you to create a sitemap for your WordPress website.
Step1: Go to Yoast general settings.
Step2: Click on the features.
Step3: Set the XML sitemap setting to ON.
Step4: Now click on view the XML sitemap.
In most utmost of the case, Yoast SEO sitemap can be found at {websiteURL}/sitemap_index.xml
That's it the sitemap.xml is created and now its time to add it to your webmaster tool.
Adding Sitemap to Google Search Console
Step1: Navigate to the sitemap section in the left navigation panel.
Step2: Paste the sitemap URL.
And that's it. So Simple.
Understanding Google Search Console
Now, we will be going to understand the new search console. For a broad understanding of the search console, let's go through each point and heading that I've suggested below. We will discuss below tools and reports:
- Performance Report.
- URL Inspection
- Index Coverage Report
- Sitemap
- Speed Reports
- Mobile Usability
- AMP Reports
- Manual Actions
- Security Actions
- Users and Permissions
Performance Report
In the GSC performance report, you see the overall performance summary for your website. You can review how many clicks you get atop your website. Also, it displays the count of impressions, average CTR, and average position of the website at a particular time interval.
What I loved in the new search console performance report is the filter part, where I can view my website performance report for a maximum of the past 16 months. That's Tremendous right?
Also, you can analyze the performance report for the last 6 months to the past period.
Key Definition:
- Total Clicks: How many times the user clicked within the website.
- Impressions: How many times the user viewed the website link in the search result of Google.
- Average CTR: Total no of Impression divided by total no of clicks.
- Average Position: The average position of the website in Google search results.
- Queries: It shows the string user searched for and then your website appeared in the results.
- Pages: Final URL of the website after clicking on the search result by a user.
- Countries: From where the searches began.
- Devices: A variety of devices on a user is exploring and getting to your website.
- Search Appearance: It illustrates the search result whether web or AMP.
- Dates: Group the results with dates.
What is the URL Inspection Tool?
This is my favorite part of GSC because with this tool you can inspect your website URL whether it is indexed on Google or not. The report includes Indexing issues, AMP errors, and structured data errors.
After collecting results Google will let you know whether the URL is on Google or not, AMP related errors, and much more. You can request FORCE indexing.
Remember: If the URL inspection tool reveals that your URL is not on Google that indicates the URL will not appear in Google Searches and you can have significant traffic loss.
Definitions:Coverage: It specifies the sitemap data, last crawl date, and more additional information of URL.
Mobile Usability: It describes whether the URL is mobile-friendly or not.
AMP: Whether the AMP version of the URL is valid or invalid.
Basic Terms In URL Inspection Tool:
The URL is on Google: It presents that your URL has been indexed by Google and can be displayed in search results.
URL is on Google but has issues: It specifies that your URL has been indexed by Google and can be displayed in search results but there is any problem in some part of the URL, it might be AMP or something else and you can fix it by google suggestion to avoid bad user experience.
URL is not on Google: It indicates that the URL cannot be indexed due to some error.
What is Index Coverage Report?
This report displays the overall index report of all URLs. As per Google, this report can be effective if your website has more than 500 pages else there is nothing to worry about.
In index coverage report you can view no. of indexed URLs, that is valid, invalid or not indexed.
In this report, you can view the indexing state of all URLs that Google indexed or tried to index.
Definitions:Error: It displays no. of pages that couldn't be indexed.
Valid: Count of pages that successfully got indexed.
Valid with warnings: Indexed pages with some problems.
Excluded: It displays no. of pages not indexed deliberately.
Sitemaps In Google Search Console
This report assists you to add a new sitemap of your website to the webmaster. Also, you can find all the previously added sitemaps too.
Under the sitemap section, you can also see:
- Last read of your sitemap.
- Total identified URLs.
- Index Coverage.
In this report, you can notice how fast your pages are loading over the internet.
Did you know, a slow loading website can lead to loss of traffic and high bounce rate. Read some fascinating facts below:
- 9.6% of visitors bounce back when the webpage loads in more than 2 seconds.
- 32.3% of visitors bounce back if page speed exceeds 6 seconds.
- Users visit 5X more pages if page speed is less than 2 seconds.
So constantly keep your website optimized and try to use a reliable hosting provider.
Points to be analyzed:
- It helps you to identify slow, moderate, and fast URLs.
- Click on reports to view the summary.
- Click on the URL to view more precise information.
Mobility Usability Reports
Following the mobile usability report, you'll discover all the URLs if they have some problems while viewing on mobile devices. You can click over a particular URL to see the complete report.
Definitions:- Error: No. of pages with mobility problems.
- Valid: No. of pages that are loading nicely on mobile.
Basic Terms in Mobile Usability Reports:
- Content Wider Than Screen: This could occur if any image is wider than text or there is a horizontal scroll on your page.
- Text is Too Tiny to View: Might be your font size is too tiny for mobile devices.
- Clickable parts too Close Together: It comes when clickable parts like buttons or links are very close and it is difficult to click for the user.
AMP Reports
It is very significant to have AMP pages on your website because Google index such pages much faster then non-amp pages.
This report can assist you to identify and fix the error that blocks your AMP page to get indexed in Google search results.
Definitions:- Error: AMP pages with errors.
- Valid: AMP pages with no problem.
- Valid With Warning: Valid AMP pages with any warnings.
Security Issues Reports
This report will let you recognize if Google discovers any security issue related to your website, whether it can be any hacking issue, malware infection, etc. Some of the issues are listed below:
- Phishing Site
- Malware Infection
- Hacked Type
So this can be sometimes serious because if your website has any manual actions reported then it cannot be indexed and can cause some grave issues.
Usually, manual actions are reported by a human reviewer when your website doesn't comply with Google Webmaster Policy. Below are some basic manual actions that can be reported:
- User-Generated Spam: If any user reports spam on your website.
- Unnatural Links: A faulty link coming to and going from your website can lead to such problems.
- AMP content mismatch: It occurs when the non-AMP version of the same URL is different from the AMP version.
- Sneaky Mobile Redirects: When a user is redirected to another page which can be misleading.
You can add users and owners to your Google search console account. There are two kinds of roles.
- Users: A user can view data and modify a few settings as per the permission is granted by the owner.
- Owners: An owner has complete access to the site and can modify settings, add additional users and owners as well.
To add Users or Owners navigate to Settings, then click on users and permission. After that, click on add user in the upper right corner and set the permissions.
That's it for Google Search Console Setup Guide. Hope you enjoyed learning. Share this post and do let us know in the comment section